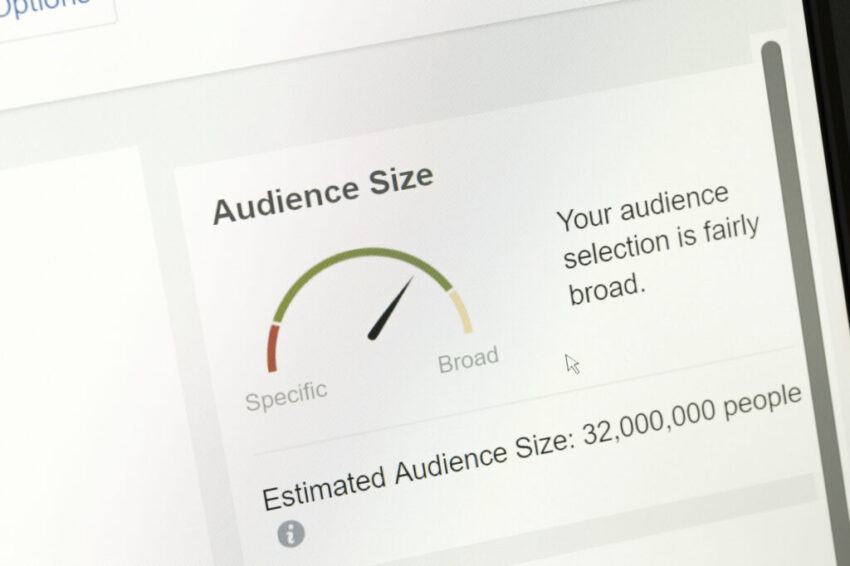If leveraged correctly, Facebook can provide leads and conversion for an incredibly low price when compared to other advertising platforms.
Like most online forms of advertising, you also have the ability to track and test your adverts, so you can calculate exactly how well they are doing.
A great way to get started with Facebook ads is to take the mindset of an analyst and examine your competitors. You no longer have to pay for tools to do this, you can go to your competitor’s Facebook page, navigate to the “Page Transparency” box and click the “See More” text. From there, click on “Ad Library” and look at the adverts.
Look at what their ads look like, look at who they might be targeting and think about why they are using the type of ads that they are.
The example outlined below, takes you step by step through creating your first campaign. There are lots of different ways to do this, and the example below may or may not be the best way to create a campaign for your business. However, it will provide a good starting point for those wanting to understand the process.
Create a Facebook Page
Create a page for your business.
You can do this in your personal Facebook account, simply go to the top right of the menu/navigation bar and click the “+” sign (this might still say “create” on some mobile versions of the Facebook interface) and then click on “Page” in the drop-down menu:
Create a Facebook Business Account
Next, you need to create a Facebook Business account
Go to Business.facebook.com
– Click “Create Account” and fill in the details when prompted.
– Once you have created your Business Account, click on Ads Manager by using the drop-down menu that is launched when you click on the 3 horizontal lines in the top left corner:
– The Ads Manager normally defaults to the “Campaigns” tab – here click “Create”
– Choose an Objective for your first campaign.
– “Conversions” is the most common campaign objective. If you have an online shop or a site that is designed for lead generation, conversions can be a good place to start.
– Name your campaign. Make the name clearly define what the campaign is. A good naming convention is to have the objective, then the audience, then the offers. So for example, the first campaign might be named “Convs email-lookalike Free-trial” or something similar. You may also want to add details and info about the demographic you will be targeting.
– Once you have named the campaign, turn on Campaign Budget Optimisation. This will be done automatically in the next few months. With Campaign Budget Optimisation on, Facebook will automatically allocate more budget to ‘ad sets’ that are performing well.
– Click “Continue”
Creating and Installing Facebook Pixel
Adding the Facebook tracking code – the “Facebook Pixel” to your website is possibly the most technical and tedious part of the Facebook ad setup process.
However, it only needs to be done once and it makes your ads perform infinitely better.
– You should be prompted to create and add the pixel once you have clicked “continue” in the steps above.
– If you are not prompted for any reason, go to the main menu by clicking the 3 horizontal lines in the top left of the interface.
– Next click “Events Manager” (or “pixels” depending on the interface)
– Next click “Create a Pixel” or “Setup Pixel”
– Give the Pixel a name
– Copy the code
– install the code using Google Tag Manager or a WordPress plugin (if your site is built on WordPress).
If you don’t want to do this part yourself, as it is a one-off process, you could always hire a freelancer to do it on a website such as Upwork.
Back to The Campaign Setup – Choose Your Pixel
– Select the “website” radio button
– Choose your pixel – you may only have one – and then choose a “Conversion Event”
– Standard events are predefined – typically you may want to choose “Lead” or “Purchase”
– It is worth noting that for more expensive sales items (like vacations or vehicles) and business-to-business adverts, phone calls can work extremely well as a conversion goal/event. To capture calls around the clock, it can be worth investing in a call answering service to make the campaign as profitable as possible. At the time of writing, Moneypenny in the US and UK currently have a free trial offer.
– Click to turn on “Dynamic Creative” – (this is not mandatory but can make it easier to optimise your campaigns)
– Create your Audience – Add the location(s) and demographic info of the people that you want to target.
– If you don’t know anything about your audience yet, you can use the “Audience Insights” section of Ads Manager that can be accessed via the main menu.
– Add which language you want to target
– Add the interests of people who you want to target. For example – a boxing eCommerce store will want to target people interested in “boxing”
– Placements – in the placements section, it is generally recommended that you should turn off all automatic placements and just choose to show your ads on Facebook Newsfeeds. Visual products related to cosmetics and fitness may also work well on Instagram however – you should usually try just the feed on Instagram too.
– Leave everything else on this page the same and click “continue”
Creating Your Ads
The next page should allow you to add or create your designs for the actual adverts.
– Choose the relevant Facebook Page if prompted.
– For now – use “Single Image” ad format
– Click Add Media and upload your images or use the stock photos available. You can add up to 10 images. The Facebook Dynamic Creative that we choose to implement on the previous page should now do a lot of the work for you, in terms of creating your ad.
– Scroll down to where it says “Primary Text” and add details about your offer. For example, our boxing store might want to use the text “Get Fit From Home with Our Standing Punchbags – 40% off”
– Click below where it says “+ Add Another Option” and add slightly different text. This will allow Facebook to test them both and use the one that performs the best.
– Headline – below this add your headline. E.g. “40% Off Standing Punchbags”. You can also add another option for the headline, to allow for further optimisation of ads.
– Under “Website URL” put the page of your website that you want to send Facebook users to. For example, my punchbag advert might go to https://www.myfakeboxingshop.com/punchbag-offer/
– Finally, click “Confirm”
Using “Campaign Budget Optimisation” and “Dynamic Creative” Facebook will optimize your campaigns and ads for you. This is the quickest and easiest way to split test and optimise your ads.