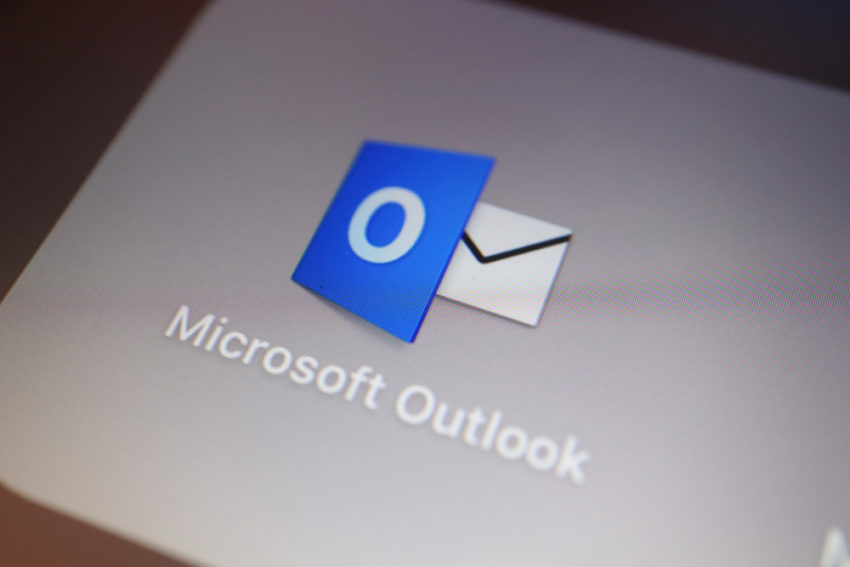If you delete an essential file unknowingly, you can quickly recover it using the Outlook “Recover Deleted Items” feature.
This feature is reliable in recovering deleted files sent to the Deleted items folder or those that were deleted permanently.
However, the feature is absent on several PCs. Mostly, this is depends entirely on the MS Outlook version, and how it was configured. Sometimes, this feature disappears and is nowhere to be found. This can cause a lot of inconvenience if not rectified as you won’t be able to recover deleted items anymore.
If you are experiencing the “Recover Deleted Items Outlook not showing” error problem, this post will be discussing possible workarounds you can apply.
Accessing Recover Deleted Items
First of all, you need to be sure you are accessing the proper path where this feature is located. Items that can be recovered by the “Recover Deleted Items” option even after being permanently deleted are stored in the Dumpster.
The method of accessing the Dumpster varies depending on your Outlook version. Here is how to access these items and possibly recover them on different Outlook versions:
Outlook 2007
- Go to Tools
- Click on Recover Deleted Items
Outlook 2010, 2013, 2016, 2019
- Go to Tab Folder
- Click on Recover Deleted Items
Office 365 with the Classic Ribbon
- Go to Tab Folder
- Click on Recover Deleted Items
Office 365 with the Single Line Ribbon
- Click on the Deleted Items folder
- Select Recover items recently deleted from this folder
If the option to recover deleted items is not showing after accessing the above locations, try the enumerated solutions below to resolve this:
Solution 1: Edit Registry Values
A major why the Recover Deleted Items option won’t show is when it’s not activated for your mailbox. This is mostly the case for Shared Mailboxes as the option is only activated by default for the default mailbox. By editing registry values, you can turn on the option.
How to open the Registry Editor
Accessing the registry editor to edit registry values is very easy. All you need to do is to click on the start button and input “Regedit” in the search field. When the file shows up, click on it to open.
If your PC runs on Windows XP, the method of opening is different. To do so, you need to open the run command, input “Regedit” and click on enter. The run command can be accessed by pressing the Windows button and R button on your keyboard simultaneously. It can also be featured on the menu when you click on the Start button.
Another method of opening the registry editor is by visiting the location directly on your hard drive. Simply enter “C:\Windows\regedit.exe” in the location tab and enter.
Once in the registry editor, two major possible fixes involve adding the “DumpsterAlwaysOn” registry value and editing the “DumpsterControl” registry value. Here’s how:
Solution 2: Add DumpsterAlwaysOn Registry value
The method of adding this value varies depending on your MS Outlook and Windows versions. First of all, access the locations:
For 32-bit Windows OS with 32-bit Outlook version
Open the folders below in Regedit consecutively:
HKEY_LOCAL_MACHINE >> SOFTWARE >> Microsoft >> Exchange >> Client >> Options
For 64-bit Windows OS with 32-bit Outlook version
Open the folders below in Regedit consecutively:
HKEY_LOCAL_MACHINE >> SOFTWARE >> Wow6432Node >> Microsoft >> Exchange >> Client >> Options
For 64-bit Windows OS with 64-bit Outlook version
Open the folders below in Regedit consecutively:
HKEY_LOCAL_MACHINE >> SOFTWARE >> Microsoft >> Exchange >> Client >> Options
Once at the Client Options location, create a new DWORD value using “DumpsterAlwaysOn” as Value Name and set the Value Data to “1”.
Solution 3: Edit DumpsterControl Registry Value
The method of editing this value varies depending on your Outlook and Windows versions. First of all, access the locations using the steps provided in the previous solution.
Once at the Client Options location, create a new DWORD value using “DumpsterControl” as Value Name. The number to use as Value Data depends on what options you want:
0 – Turns off Dumpster for Exchange mailbox folders, public folders, and PST folders
1 – Turns on Dumpster for Exchange mailbox folders, public folders, and PST folders
2 – Turns on Dumpster for Exchange mailbox folders, public folders, and turns it off for PST folders
3 – Turns on Dumpster for only Exchange mailbox Deleted Items folder and public folders,
Final Note
The above fixes should help resolve the issue. If they don’t, the problem may be from secondary causes such as a corrupt mailbox. You can still fix this and recover your files using a dedicated Outlook recovery software such as Stellar Repair For Outlook. This software can help recover data on all MS Outlook versions, and it can recover an entire mailbox as well.